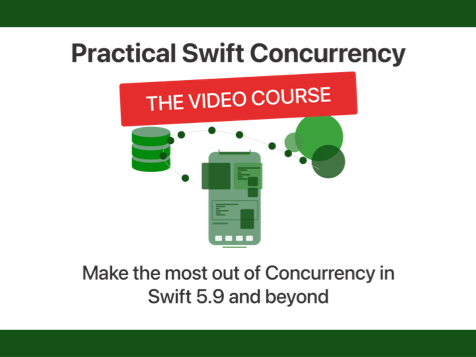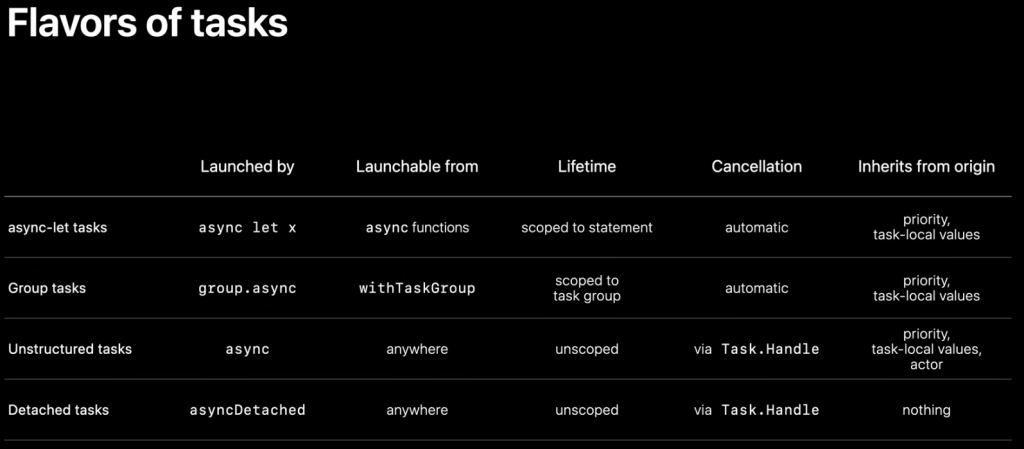What are Swift Concurrency’s task local values?
If you've been following along with Swift Concurrency in the past few weeks, you might have come across the term "task local values". Task local values are, like the name suggests, values that are scoped to a certain task. These values are only available within the context they're scoped to, and they are really only supposed to be used in a handful of use cases.
In this post, I will explain what task local are, and more importantly I will explain how and when they are useful. For a full rundown of task local values and their design I'd like to refer you to SE-0311: Task Local Values.
Understanding what task local values are
Task local values are a way to associate some state with a Swift Concurrency Task, or rather a specific context within a Task. We can create a scope for a task local value to live in, even if we're already in a task (or a child task). This doesn't quite explain what a task local value is, and to really understand this we need to zoom out a little bit. If we don't, this entire feature will be really hard to understand.
When you create a new Task in Swift Concurrency, either through Task.init (formerly async), or Task.detached (formerly detach), this task will have a priority property and an isCancelled property. We can read these values by obtaining and inspecting the current task:
withUnsafeCurrentTask { task in
print(task?.isCancelled)
print(task?.priority)
}The withUnsafeCurrentTask checks if the context we're currently in runs as part of a Task instance, and if it does, the "current" task (the task that we're part of) is provided to the closure. We can then read the isCancelled property to check if the current task is cancelled, allowing is to act accordingly.
You can imagine that writing this code everywhere would be tedious, so the Swift team provided a more convenient way to check if the current task is cancelled: Task.isCancelled. This static member on Task will obtain the current task for us, and it will return that task's cancellation status (or false if no current task exists). Here's what that static variable looks like:
extension Task {
static var isCancelled: Bool {
return withUnsafeCurrentTask { task in
return task?.isCancelled ?? false
}
}
}This static isCancelled property is not quite the same as a task local value, but it's close enough to proceed with understanding what they are. Remember that Task.isCancelled is a regular static property that returns a different value depending on which task it's accessed from.
With task local values, we can achieve a similar feature that allows us to associate metadata about a task with a task. We can do this by annotating a static property with the @TaskLocal property wrapper. This property wrapper will make sure that the given static property's value is only assigned within the scope of a given task.
Let's see what this looks like:
enum Transaction {
@TaskLocal static var id: UUID? = nil
}This enum has a task local id that can be used to identify a transaction in our system. I'll explain what this can be used for later. I want to explain task locals a little bit more before I show you how to use them.
My task local value has a default value of nil. This default value is the value that I'll get when I try to read the transaction id from a task that does not explicitly have its Transaction.id set. Note that after I assign a default value to my id, I can not change it:
Transaction.id = UUID() // Cannot assign to property: 'id' is a get-only propertyTo assign a task local value, we need to call a method on $id as follows:
await Transaction.$id.withValue(UUID()) {
print(Transaction.id)
}The withValue(_:operation:) method creates a scope where Transaction.id will have the provided value as its value. This works very similar to how Task.isCancelled is implemented. The value that's returned when accessing Transaction.id is determined by checking the context that we're currently in. If we're not in a context where the value was explicitly set we'll receive the default value that we assigned in the declaration. In this case that would be nil.
The value that's assigned to Transaction.id when creating a scope is only valid during that scope.
You can temporarily override this value within the scope with a nested call to withValue(_:operation:):
Transaction.$id.withValue(UUID()) {
print(Transaction.id) // original value
Transaction.$id.withValue(UUID()) {
print(Transaction.id) // new value
}
print(Transaction.id) // original value
}Outside of the nested closure, the value for Transaction.id returns it's "orginal" value because the assigned value is scoped to the closure that you pass to withValue.
The way Swift Concurrency scopes this makes sure that you can't accidentally assign an expensive object to a task local value and forget to deallocate it when it's no longer needed. In other words, the scoping of withValue(_:operation:) makes sure that our task local value does not escape its scope.
If we start a new detached task from within a context created through withValue(_:operation:) this task will not inherit the task local values that were present in the context:
Transaction.$id.withValue(UUID()) {
print(Transaction.id) // assigned value
Task {
print(Transaction.id) // assigned value
}
Task.detached {
print(Transaction.id) // nil
}
}If you want task local values to be copied into a detached task you'll need to explicitly copy this value:
Transaction.$id.withValue(UUID()) {
let transaction = Transaction.id
Task.detached {
print(transaction) // the task local UUID
}
}You can also use this copied value as a new task local for the detached task:
Transaction.$id.withValue(UUID()) {
let transaction = Transaction.id
Task.detached {
Transaction.$id.withValue(transaction) {
print(Transaction.id) // the task local UUID from the outer scope
}
}
}Note that this allows multiple sources to read this value concurrently. For this reason task local values have to be safe to use concurrently. This is enforced by the requirement that task local values are Sendable.
Okay. I think at this point you know enough about task local values to have an idea of what they are and how they're used. In short, they provide a scope where a certain "global" value is available.
Let's see when these values can (and more importantly should) be used.
Understanding how task local values can be used
When you've read the previous section, it might seem attractive to put shared state or information in a task local value. This would have a similar feel to SwiftUI's @Environment which is intended for sharing of state and dependencies in a view hierarchy.
Task local values are not intended to be used like this.
I feel like I should repeat this with different words.
Task local values should not be used to provide state that you depend on within the context of a task.
There are multiple reasons for this, and I reckon one most important ones is that it's extremely error prone to have to depend on setting this state outside of a function. It's easy to forget to call withValue(_:operation:) all the time, and this could mean that you introduce unnoticed bugs in your application.
Another, possibly more important, reason to not rely on task local values to provide state you depend on is that it's more expensive to look up task local values than it is to access a normal variable. The reason for this is that the task local value will have to reason about its current context before it can provide a value.
When you have an async function that depends on specific state to do its job, pass it to the function explicitly.
So what are task local value for then?
Well, they are intended to associate specific metadata with a given task. This means that task local values will mostly be useful if you want to debug your code, or if you want to be able to group a bunch of asynchronously produced logs together through something like a transaction ID.
Imagine that you have some object that can fetch user data. This object depends on a data provider, and the data provider relies on an Authorizer and Networking object to make authorized network requests.
We might have many concurrent calls in progress, and when you attempt to debug something in this flow, your logs might looks a little like this:
UserApi.fetchProfile() called
UserApi.fetchProfile() called
RemoteDataSource.loadProfile() called
RemoteDataSource.loadProfile() called
UserApi.fetchProfile() called
Authorizer.authorize(_ request: URLRequest) called
RemoteDataSource.loadProfile() called
Authorizer.authorize(_ request: URLRequest) called
Authorizer.accessToken() called
Authorizer.refreshToken(_ token: Token?) called
Authorizer.authorize(_ request: URLRequest) called
Authorizer.accessToken() called
Networking.load<T: Decodable>(_ request: URLRequest) called
Authorizer.accessToken() called
Networking.load<T: Decodable>(_ request: URLRequest) called
Networking.load<T: Decodable>(_ request: URLRequest) calledWith this output it's impossible to see what the order of events is exactly. We don't know if the first loadProfile call lines up with the first load call, or whether it triggered the call to refreshToken.
Without task local values you might pass a UUID to every function, and pass the UUID down to the next functions so you can retrace your steps. With task local values, you can associate a transaction ID with your task using the Transaction.id from before so it propogates throughout your function calls automatically. Let's see what this looks like:
class UserApi {
let dataSource: RemoteDataSource
init(dataSource: RemoteDataSource) {
self.dataSource = dataSource
}
func fetchProfile() async throws -> Profile {
return try await Transaction.$id.withValue(UUID()) {
if let transactionID = Transaction.id {
print("\(transactionID) UserApi.fetchprofile() called")
}
return try await dataSource.loadUserProfile()
}
}
}To print useful information, we check if Transaction.id is set. In this case we've set it with withValue(_:operation:) on the line before but we still unwrap it properly. Next, I simply prefix my old print statement with the transaction ID.
In the loadUserProfile function, I can also access the transaction ID because it runs as part of the same task:
func loadProfile() async throws -> Profile {
if let transactionID = Transaction.id {
print("\(transactionID): RemoteDataSource.loadRandomNumber() called")
}
let request = try await authorizer.authorize(URLRequest(url: endpoint))
return try await network.load(request)
}This logic can be written in all of the subsequent function calls too. So we'd add this same code to the authorize, accessToken, refreshToken, and load methods. When we run the code with all of this in place, here's what the same output from earlier would look like:
3F0A1FD9-D55D-4015-A7D0-8B054A1CF7A9: UserApi.fetchProfile() called
98365B1C-4176-44DA-806A-2D2BCB787111: UserApi.fetchProfile() called
3F0A1FD9-D55D-4015-A7D0-8B054A1CF7A9: RemoteDataSource.loadProfile() called
98365B1C-4176-44DA-806A-2D2BCB787111: RemoteDataSource.loadProfile() called
F02A7024-0B84-454C-9E23-E3DA0F8E3558: UserApi.fetchProfile() called
3F0A1FD9-D55D-4015-A7D0-8B054A1CF7A9: Authorizer.authorize(_ request: URLRequest) called
F02A7024-0B84-454C-9E23-E3DA0F8E3558: RemoteDataSource.loadProfile() called
98365B1C-4176-44DA-806A-2D2BCB787111: Authorizer.authorize(_ request: URLRequest) called
3F0A1FD9-D55D-4015-A7D0-8B054A1CF7A9: Authorizer.accessToken() called
3F0A1FD9-D55D-4015-A7D0-8B054A1CF7A9: Authorizer.refreshToken(_ token: Token?) called
F02A7024-0B84-454C-9E23-E3DA0F8E3558: Authorizer.authorize(_ request: URLRequest) called
98365B1C-4176-44DA-806A-2D2BCB787111: Authorizer.accessToken() called
3F0A1FD9-D55D-4015-A7D0-8B054A1CF7A9: Networking.load<T: Decodable>(_ request: URLRequest) called
F02A7024-0B84-454C-9E23-E3DA0F8E3558: Authorizer.accessToken() called
98365B1C-4176-44DA-806A-2D2BCB787111: Networking.load<T: Decodable>(_ request: URLRequest) called
F02A7024-0B84-454C-9E23-E3DA0F8E3558: Networking.load<T: Decodable>(_ request: URLRequest) calledNow that every sequence of method calls is associated with a transaction id, the logs that are produced by this program are far more useful than they were before.
This is a really good use of task local values because we're not using them to pass around important state. Instead, we use this for logging and retracing our steps. The transaction ID really is metadata rather than state. This is exactly what the Swift team has intended task local values for. They're a container for task metadata.
In Summary
While task local values will most likely not be a heavily used feature for most people, I'm sure some developers will make heavy use of it for debugging, logging, and other purposes. I personally find this transaction example very compelling because I've worked on a codebase not too long ago where we passed transaction IDs around to every method call that would make a network call so we could collect comprehensive logs in case something went wrong. Manually passing a transaction ID around really feels like busywork, and being able to associate a transaction ID with an entire chain of method calls that occur withing the scope of the operation passed to withValue(_:operation:) is a breath of fresh air.
If you every find yourself needing to untangle a bunch of concurrently active tasks, task local values might just be the tool you need to help you out.
Got any questions or feedback? Feel free to shoot me a message on Twitter.