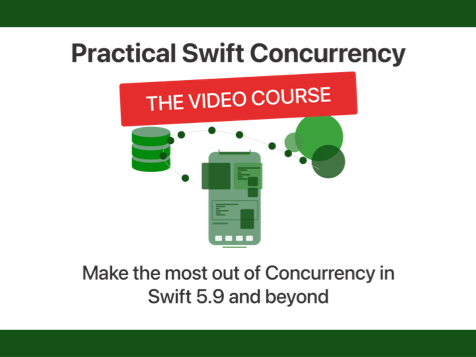Clean derived data from Xcode, the simple way
Update for Xcode 11:
Unfortunately, it appears that this method of cleaning derived data no longer works😕. Looks like we're stuck purging~/Library/Developer/Xcode/DerivedData/by hand again. If you do know of a workaround similar to the one described here, send me a tweet and I'll update this post!
Any iOS developer that has spent significant time with Xcode is familiar with at least a couple of it's caveats. Random crashes, slowness, autocomplete not working for a few seconds and build errors right after you've added or removed a library. Or, just a random appearance of 200+ warnings like I had just now. The solution for quite a few problems with Xcode's building process can be found in clearing out your derived data. In the past I would always fire up a new terminal window, type in something like open ~/Library/Developer/Xcode/DerivedData/ and then manually clearing out the folders I think aren't needed. But today I found out that Xcode has a built in fix-me button, right in your project organizer!
All you have to do is go to the project organizer (window -> projects) click the button that's outlined and you're done. Any issues with your derived data should be cleaned up (for now) and your Xcode should stop complaining about silly things for a while now.
Happy coding!